Using the Input Wizard
To help users gain a quick understanding of the Liquid workflow, users can access a wizard to assist with the import process. If you have never imported a media clip, it's well worth running the wizard at least once just to see the workflow in action.
To import a media clip using the wizard:
- From the menu bar, select File > Input Wizard ( Figure 3.4 ). This opens the Input wizard ( Figure 3.5 ).

Figure 3.4 Selecting the Input wizard.

Figure 3.5 The various choices available in the Input wizard.
- Choose which media type you want by clicking the appropriate icon.
- You are asked to select the Rack to which you want to import the media file ( Figure 3.6 ). Remember, the Racks on your monitor may look different from the screen shot unless you have copied the layout. See Chapter 1, "Getting Started," for more details on creating Racks and Folders. Choose which Rack you want to use, and then click Select. This will bring up the Import Media window shown in Figure 3.2.

Figure 3.6 Select a Rack or create a new one from here.
- Browse to the file using the normal Windows functions.
- When you have located your chosen file, click once to select it, and then click Open or press Alt+O. The clip takes a moment to import and appears in the Rack you selected in step 3. Once imported into Liquid, you can alter the media clip any way you like without altering the original. Remember, Liquid is a nondestructive editor.




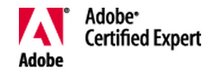



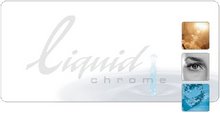

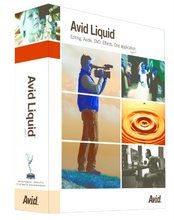

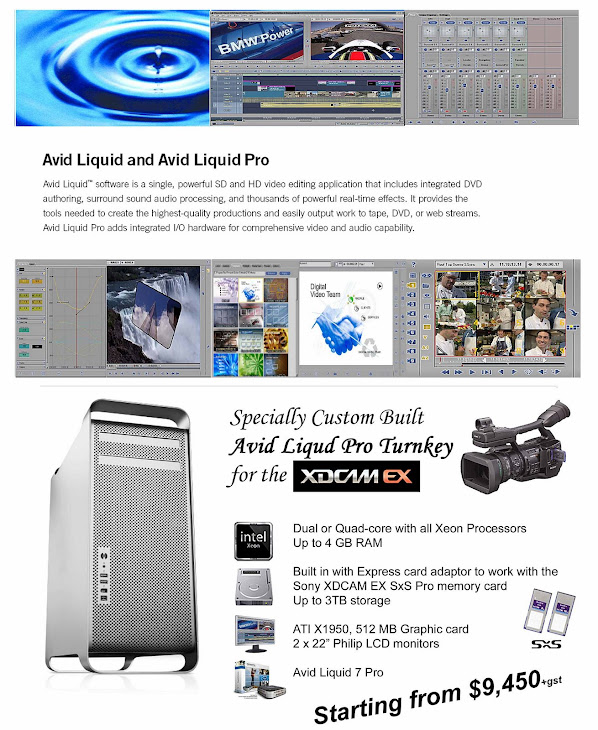
No comments:
Post a Comment