Manually Importing a Media Clip
Importing a media clip without the wizard is an identical process, but without the handholding. This means that you must choose which Rack you want your import to be stored in before you begin. It's not a big step, and once you understand the import process, you will probably want to stop using the wizard completely.
To import a media clip:
- Check to make sure you have selected the correct Rack in the Project Browser. (By default, media clips will always be imported into the last selected Rack.) You select a Rack by simply clicking it in the left window of the Project Browser.
- To bring up the Import Media dialog ( Figure 3.14 ) do one of the following:
- Click the right window of the Project Browser and select Import ( Figure 3.11 ).

Figure 3.11 Open the Import Media window by right-clicking in the Project Browser...
- Select File > Import > Media ( Figure 3.12 ).

Figure 3.12 ...or use the Menu Bar...
- From the Quick Access Menu in the upper right of the Liquid interface, select Input > Import video, Import audio, or Import stills ( Figure 3.13 ).

Figure 3.13 ...or use the new Quick Access menu.
- Click the right window of the Project Browser and select Import ( Figure 3.11 ).
- Use the Windows browser to locate the file you want to import.
- Highlight the media clip you want.
- Select whether you want to Link, Copy, or Move the media clip (see "Elements of the Import Media window" earlier in this chapter).
- Once all choices have been made, click Open or press Enter. The media clip will now import into the Rack you have selected in Step 1.





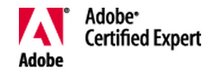



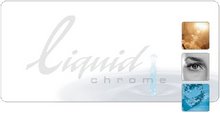

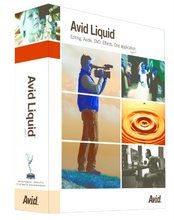

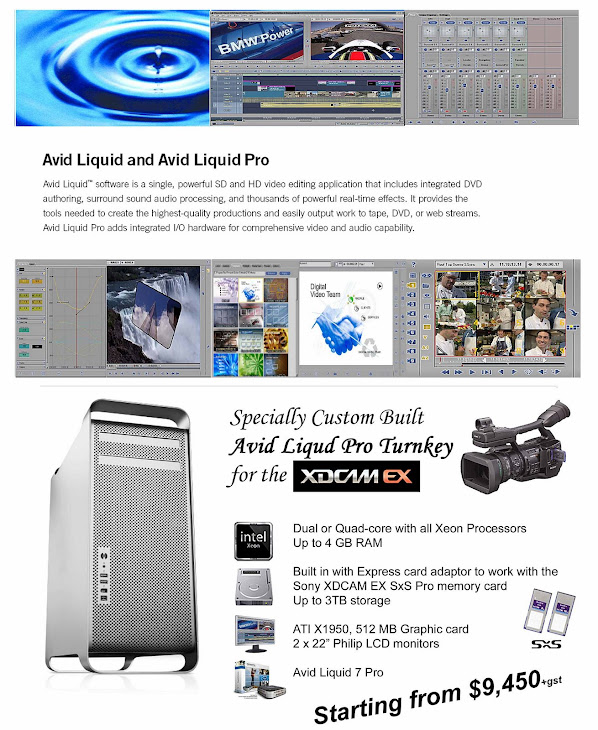
No comments:
Post a Comment