This document describes various ways to import XDCAM material with XReceive into Liquid and how to export XDCAM using the XSend function.
XReceive XDCAM
There are three methods to access XDCAM sources using Liquid’s XReceive feature:
• FTP mode
• File access mode (FAM)
• Proxy editing
FTP mode
You may connect to XDCAM sources on a network using an IP address. Transfer of files is managed via FTP (file transfer protocol).
• Supported codecs are DVCAM and IMX (disk must be formatted for DVCAM or IMX), both in PAL and NTSC as MXF.
• XReceive copies MXF files natively, though audio is saved in WAV format.
Workflow
1. Open File > XReceive
2. Select XReceive from Sony XDCAM (ftp) from the list box
3. Select options as needed
4. Click Ok
5. In the next dialog, select/enter an IP address
6. Click Open to enter username and password
7. Select a destination directory
8. Files found on the remote disk are now displayed
9. Select files for transfer and click Transfer
10. A new rack “XReceive” will be created in the current Project, containing the transferred clip(s)
File Access mode (FAM)
To transfer XDCAM by file access mode over IEEE always use the XReceive module. With standard file import a reliable functionality can not be guaranteed.
• FAM is an iLink based connection which allows the XDCAM drive to be mapped to Windows. (This requires the firmware version 1.1 or greater of XDCAM.)
• Import SMIL edit list. With selecting an Edit XML, the SMIL is imported from the XDCAM and a Sequence is created within Liquid.
Workflow
1. Open File > XReceive
2. Select XReceive from Sony XDCAM (File Access) from the list box
3. Select Media file action > Copy for directly copying the files to the hard disk.
4. A dialog opens. Browse to and select the clips’ XML files for import into Liquid. You will see the metadata contained in the XML in the header of the dialog.
5. Click Ok to start the transfer.
2 of 2
It is also possible to import SMIL EDLs created on XDCAM. Just select the appropriate XML file. This will import the clips and create a Sequence in Liquid.
Note
If the XDCAM disk contains clips with overlapping timecode ranges, make sure that each of these overlapping clips gets a separate Reel name. Otherwise Liquid will not be able to address those clips. You can also import the clips with the standard import function. This way the original timecode will not be considered.
Proxy editing
XDCAM provides a proxy version of the captured media for quick access. With the following workflow proxy editing and subsequent conformity to high resolution media is supported.
Workflow
1. Open File > XReceive
2. Select XReceive from Sony XDCAM Proxy (File Access) from the list box
3. Select clips on the XDCAM storage in the file browser (this imports proxies to the current Rack; the standard process with all XDCAM imports)
4. Create a Sequence and set Timeline Properties > Current Sequence > Min Media Quality to Medium low
Begin editing as usual. When done …
1. Right-click on the edited Sequence in the Rack and select Condense (also check Create master clips in new Rack).
2. In the newly created Rack, select all clips.
3. Then go File > XReceive > … Sony XDCAM (File Access) and click Copy Mark In/Out (a new button that appears at the bottom of the dialog).
With the next refresh of the Timeline all clips will be in high resolution.
XSend to XDCAM
With XSend to… XDCAM files can be recorded back to XDCAM.
Make sure you are using a format supported by XDCAM.
Only Sequences can be xsent.
XSend in IMX format is planned to be supported in a later version.
Workflow:
1. Select the Sequence in the Rack, right-click and select XSend to XDCAM.
2. In the XSend dialog check From Mark In to Mark Out only (if those markers are set), and confirm with Ok.
3. In the browse dialog, select the XDCAM drive and the appropriate folder.
Note:
XSend to XDCAM DVCAM only supports streams consisting of 1 video and 4 audio streams.
You can set the audio streams for Fuse/XSend on the Output Mapping tab in the Liquid Audio Editor.
Make sure that the resulting (fused) clip contains 1 video and exactly 4 audio streams. More than 4 or less than 4 audio streams are not accepted by XDCAM.
Wednesday, June 6, 2007
Subscribe to:
Post Comments (Atom)
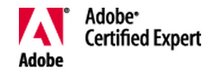



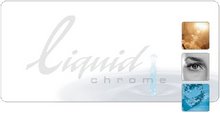

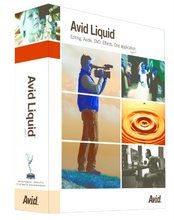

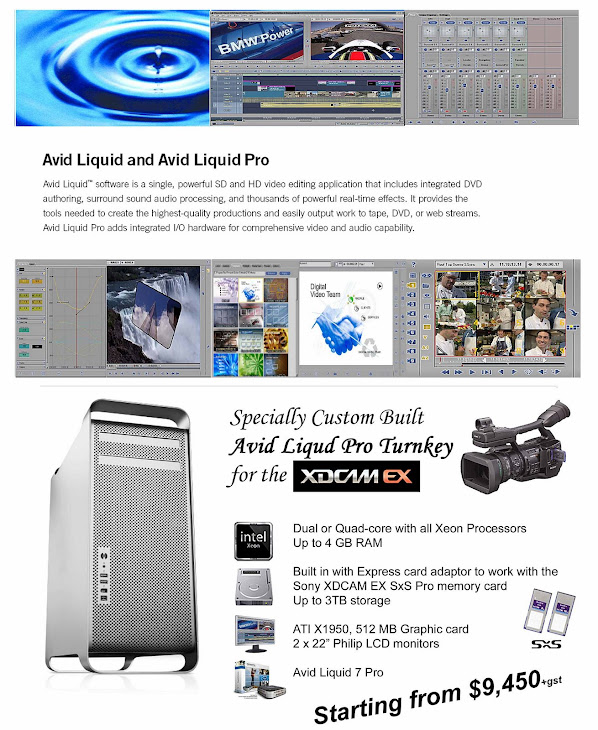
No comments:
Post a Comment