Resizing Images
Converting images can be achieved at three different times:
- During Import
- While it is in the Project Browser
- When it has been placed on the Timeline
To resize during Import:
- Select Edit > Control Panel ( Figure 3.22 ).
Figure 3.22 Selecting the Control Panel.
- Click Image Import ( Figure 3.23 ). This brings up the Image Import Properties box ( Figure 3.24 ).
Figure 3.23 The Image Import icon on the Control Panel.
Most of the settings here are for various specialized image-related problems and configurations. Details on this can be found in Chapter 6 of the Avid Liquid Reference Manual. The two areas of greater interest areFigure 3.24 The Image Import Properties window.
- Scale to fit: When selected, this will import images to the current TV standard.
- Image Duration: This defaults to 3 seconds, but most editors prefer a minimum duration of at least 10 seconds. You can set this here and dynamically resize it on the Timeline at a later point.
- Click the Scale to fit check box.
- Close the Image Properties box and import your image. Figure 3.25 shows the original image imported with this setting. Don't worry too much about the black border running around the outside of the screen; remember, not all of the Inlay will be shown on most TV screens. Trial and error is required here to see what works for you and what doesn't.
Figure 3.25 The original image reimported using the new settings.
To resize in the Project Browser or on the Timeline:
- If you have already imported your images and you now want to resize them, right-click the image in the Project Browser (or on the Timeline) and select Properties from the menu ( Figure 3.27 ) to display the Properties of that image.
Figure 3.27 Accessing the media clip's properties.
- Select the V tab to display the visual settings and select Fit largest - Keep Aspect from the Scaling Menu Bar ( Figure 3.28 ).
Figure 3.28 Selecting Fit largest - Keep Aspect from the Menu Bar.
- Click the plus button to apply this, and then click the check mark button to exit the Properties box ( Figure 3.29 ).
Figure 3.29 Click on the Apply button to apply the change.
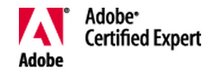



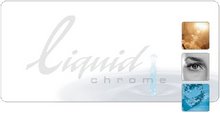

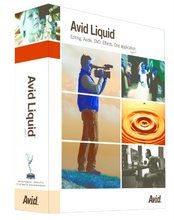

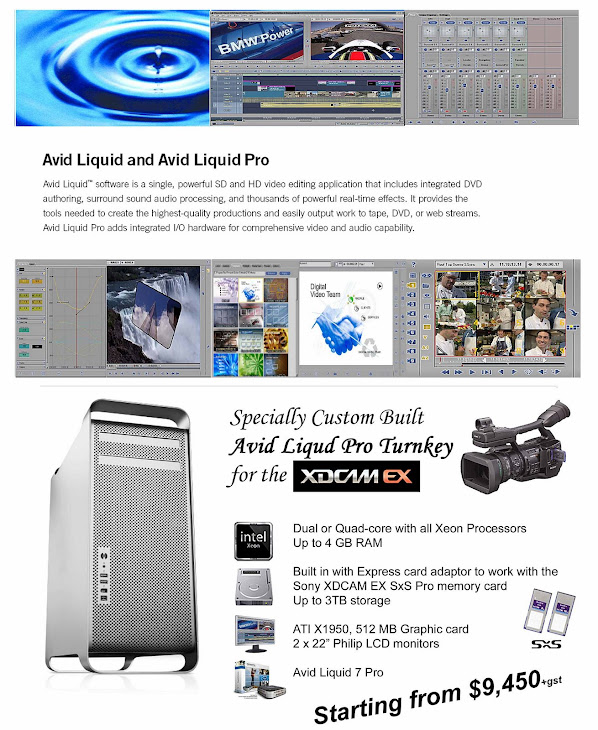
No comments:
Post a Comment